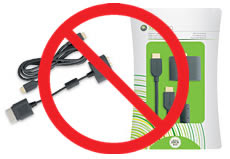Si teneis un monitor TFT o LCD de Ordenador
con entrada HDMI o DVI podemos conectar nuestra XBOX 360 para sacar el Video en alta definición por la pantalla y mandar el audio a unos altavoces externos de forma sencilla.
Hay dos formas: Comprar el adaptador original (45€) :
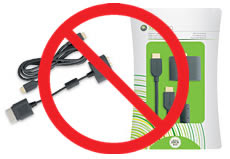
(Es lo mismo que vamos a construir nosotros.Sin hacer nada complicado)
o Hacerlo tu (13€).
Si optas por hacerlo tu sigue leyendo:Cosas que necesitamos:-Monitor con entrada Digital (DVI, HDMI...):

-Xbox 360 con salida HDMI:

La parte superior es para el cable A/V
La parte inferior es para el cable HDMI
Como veis, están muy juntas y el problema es que no se pueden conectar los dos cables a la vez sin modificar la tapa de el cable A/V.
-Adaptador de audio estéreo:

Este adaptador lo podemos encontrar en cualquier tienda de electrónica. Ronda los 2 €.
-Cable HDMI o Cable HDMI-DVI:

Este nos sirve para conectar la Xbox a un monitor con entrada DVI que normalmente es la más común. De tal modo que la clavija HDMI va a la xbox y la clavija DVI va al Monitor TFT.
(CABLE HDMI-DVI)

Este nos sirve si nuestro monitor tiene entrada HDMI, de tal modo que un extremo va a la Xbox y el otro al monitor.
(CABLE HDMI)
-Cable A/V (el que viene por defecto para euroconector con la xbox) :

-Un cuchillo de punta fina o destornillador finito.
COMENCEMOS:
1º Cogemos el cable A/V y hacemos esto:

Este cable puede ser de dos tipos: el de video componente que es el de la imagen o el de Euroconector pero se hace igual para los dos.
La idea es quitar el lado de la tapa que nos estorba (la parte inferior, la superior la dejamos puesta). Como han observado, las conexiones que tiene la xbox están muy juntas de modo que sólo nos deja o conectar el cable HDMI o conectar el Cable de serie que trae.
El objetivo es quitar la parte de la tapa que nos estorba para poder conectar ambos cables.(A/V y HDMI)
2º Conectamos el cable HDMI o HDMI-DVI a nuestro monitor y a nuestra XBOX

el cable de la izquierda es el cable A/V al que le hemos quitado la tapa, yo lo he recubierto con cinta aislante.
el cable de la derecha es el cable HDMI-DVI que va al monitor.
3ºCon el adaptador de audio y el cable de serie de la xbox obtendremos el sonido:

Como veis, dejamos el amarillo suelto que es el cable que lleva el video y no nos interesa. Nos quedamos con el blanco y el rojo y lo conectamos a un adaptador de audio Stereo (2€).
Este adaptador lo vamos a conectar a unos altavoces cualesquiera en mi caso unos creative.
Si no nos llegase en longitud hasta los altavoces o equipo de audio existen unos cables que tienen una hembra Jack en un extremo y un macho Jack en el otro extremo que nos permiten alargarlo:

su precio ronda los 3 euros.
Y nada más.
Sólo queda disfrutar de la calidad de imagen y el sonido de nuestro equipo ;)