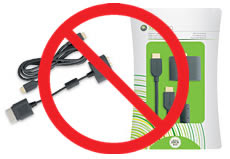Tras adquirir el miniportatil LGx130 ofertado por la UCLM y tras comprobar lo MAL que funcionaba con windows 7... decidí instalar Windows xp y Ubuntu 9.10 desde usb.
Algunos motivos:
1.Este netbook o miniportatil aún carece de los drivers para todos los componentes para el sistema windows 7.
2.Nada más arrancar se chupa 700 megas de la ram...
3.Los dispositivos hardware no vienen instalados con los drivers que deberían...
Antes de nada decir que es muy probable perder el arranque S-ON, q
ue yo personalmente no creo ke vaya a usarla nunca de todos modos.
Algunas ventajas del proceso:
1. LG nos proporciona un cd con todos los drivers de nuestro equipo: basta instalar una aplicación que viene en el cd desde un usb para que nos instale todos los drivers con las ultimas versiones.
2. Crearemos una partición de datos en la que almacenaremos toda la información importante, de este modo si se nos estropea el sistema operativo o queremos formatearlo el día de mañana no perderemos esos datos.
3. Tras probarlo varios días he determinado que el rendimiento de xp en este equipo es bastante mejor que el que proporciona windows 7.
4. La mayoria de las aplicaciones que se utilizan en la carrera de Ingeniería informática corren mejor en XP, de hecho hay algunas que sólo corren en XP como WinDLX...
5. Con respecto a Molinux y Ubuntu, son muy similares pero yo personalmente prefiero Ubuntu.
Vamos a proceder con los pasos a seguir :
A: GENERAR EL PENDRIVE USB PARA INSTALAR WINDOWS XP EN LGX130
*Tener el cd de xp es requisito para realizar el proceso
*Tener un usb de como máximo 2 gigas enchufado
4º Descomprimimos los 3 Ficheros
5º Abrir la carpeta de PeToUSB y copiar el archivo ejecutable PeToUSB.exe. Ahora iremos a la carpeta USB_prep8 y pegaremos este fichero dentro.
6º Dentro de la carpeta USB_prep8 buscaremos un
archivo llamado : usb_prep8.cmd y haremos doble click en él (importante, si estamos en Windows vista o 7 debemos hacer: boton derecho y ejecutar como administrador para iniciarlo correctamente).
7ºSe abrirá una ventana como esta:
pulsamos cualquier tecla y nos aparecerá la siguiente ventana:
Ahora daremos click en Start y comenzará el proceso de formateo del pendrive (ojo, todo lo que hay en el pendrive se borrará).
Nota1: si el proceso produce error puede ser por dos cosas: no haberle puesto un nombre en el apartado "Drive Label" o que el disco sea mayor de 2 Gigas.
Una vez finalize este proceso, sin cerrar la ventana iremos a la consola, para ello ir a inicio/ejecutar... y escribir cmd, después pulsar intro. (si estamos en Windows vista o 7 iniciarlo con botón derecho y ejecutar como administrador).
9º Ahora navegar desde el cmd hasta la carpeta bootSect donde la hayamos descomprimido.
10º Una vez estemos en la carpeta bootSect escribimos en el cmd : "bootsect.exe /nt52 R:" sin las comillas. R: es el nombre de la unidad donde esté nuestro pendrive, en vuestro caso será otra letra.
Si todo ha resultado bien debiera aparecer: "Bootcode was successfully updated on
all targeted volumes."
Ya podemos cerrar esta ventana.
11º Vamos a la otra ventana de cmd que se abrió al principio y hacemos lo siguiente:
- Presione 1 y Enter. Se abrirá un browser para que pueda escoger la ubicación delos archivos de instalación de XP. Puede indicar directamente el CD de instalación de Windows XP, el que debe ya estar en su unidad de CD.
- Presione 2 y escoja una letra de unidad que no esté asignada actualmente aninguna otra en su PC. El programa propone T: para esta unidad temporal. Debe disponer de aprox. 1 GB de espacio disponible en su disco duro para crear este espacio de caché.
- Presione 3 para indicaar la letra de unidad de su pendrive USB.
- Presione 4 para iniciar el proceso: El programa le pedirá confirmación para formatear la unidad T: (temporal). Presione "Y" seguido de Enter. Una vez que terminado el formateo, presione Enter nuevamente. Ahora comenzará el proceso de copia de los archivos de instalación hacia la unidad temporal. Cuando termine este paso, presione Enter otra vez. A continuación verá un cuadro de diálogo solicitando confirmación para comenzar el proceso de copia de los archivos de instalación de XP en el pendrive USB. Haga clic en YES. El proceso tomará alrededor de 15 minutos. Cuando termine, de clic a YES las dos veces que siguen. Ha finalizado el trabajo duro. Ya puede cerrar la ventana de usbprep8.
12º Ya tenemos nuestro pendrive preparado para instalar xp!!!
13º Ahora vamos a proceder a instalar xp en nuestro LG x130
B: INSTALANDO XP EN LGX130 DESDE USB
1º Ya tenemos el usb creado con el proceso A. Vamos a modificar la BIOS para poder instalar XP:
Encendemos el miniportatil y pulsamos F2, en la pestaña "advanced" debemos cambiar la HDC configure as "AHCI" a "IDE" y modificar el orden de arranque para que nos arranque primero desde usb.
2º Una vez se arranque desde el cd nos deben aparecer como mínimo dos opciones parecidas a esto: "1. TXT mode..... y 2. Gui mode...." en cualquier caso seleccionamos la opción 1 y se iniciará el proceso de instalación. Si seleccionáis la opción 2 se producirá un error "halt.dll no encontrada" ya que aún no podemos utilizar esta opción.
3º Ahora como ya supongo que sabéis instalar xp pues seguís los pasos, establecéis las particiones y se copiarán automáticamente todos los archivos al pc. Recomiendo utilizar crear una partición de 40 gigas y dejar espacio libre para una de datos y para linux que instalaremos después.
4º Una vez finalice el paso 4 el equipo se reiniciará, en este caso nos volverán a aparecer las opciones del paso 3, en este caso seleccionaremos la opción 2 para continuar con la instalación de Windows.
Nota si nos da el siguiente problema: "... halt.dll faltante " o algo similar, deberemos modificar el archivo boot.ini que está en el directorio raiz del pendrive que contiene :
[Boot Loader]
Timeout=10
Default=multi(0)disk(0)rdisk(1)partition(1)\WINDOWS
[Operating Systems]
multi(0)disk(0)rdisk(1)partition(2)\WINDOWS="2. GUI Mode Setup Windows XP, Continue Setup + Start XP" /FASTDETECT
C:\SETUPLDR.bs="1. TXT Mode Setup Windows XP, Never unplug USB-Drive Until After Logon"
Deberemos probar a cambiar el numero que he marcado en negrita por 1, si persigue el problema, por 2, si persigue el problema por 3 ...
5º Continuamos con el instalador de Windows.... y se volverá a reniciar.
6º Una vez se vuelva a reiniciar en el paso 5, volveremos a seleccionar la opción 2.Gui mode...
7º Ya tenemos nuestro XP instalado.
8º Para instalar los DRIVERS copiaremos todo el contenido del cd que nos proporciona LG a un pendrive desde otro ordenador. Insertaremos este pendrive en nuestro lgx130 e instalaremos la aplicación que lleva, esta nos instalará todo lo necesario ;)
B: INSTALACIÓN DE UBUNTU 9.10 EN NETBOOK LGX130 DESDE USB
Este proceso es el más sencillo.Desde nuestro pc con windows xp :
1º nos descargamos la iso de Ubuntu desde la web oficial.
3º iniciamos la aplicación que hemos descargado con un pendrive enchufado, seleccionamos la versión de linux que hemos descargado y nos generará el pendrive, acto seguido nos pedirá reiniciar.
4º es necesario que en la bios hayamos dejado el orden de arranque bien definido, es decir, que arranque primero desde el usb.
5º Se iniciará linux y a instalarlo!
C: SOLUCIONANDO PROBLEMA DE WIFI EN UBUNTU:
Vamos a instalar la wifi en ubuntu, que por defecto no nos reconocerá el dispositivo:
Para solucionarlo basta con añadir a los orígenes del sw las siguientes direcciones de repositorio:
Si hemos descargado Ubuntu Karmic 9.10:
Si hemos descargado Ubuntu Jaunty 9.04
Ahora iremos al terminal y haremos :
- sudo aptitude update
- sudo aptitude upgrade
- sudo aptitude install rt3090sta
una vez hecho esto, reiniciamos el equipo y ya tenemos la wifi instalada ;)